
Voulez-vous installer WordPress en local ? Cela signifie, installer Wordpress sur son PC, se servir de son ordinateur comme d'un serveur. Cette installation locale de WordPress vous permettra d'apprendre à créer des sites web et de les développer avant de les miger vers le serveur en direct et aussi sans devoir au préalable chercher un hébergeur interne.
Pourquoi devriez-vous installer WordPress sur Windows?
L’installation de WordPress localement sur votre ordinateur vous offre un environnement de test qui n’affecte pas votre site Web ou votre blog. Une installation WordPress sur votre ordinateur est également appelée serveur local ou localhost.
Normalement, les développeurs utilisent l’installation locale de WordPress pour développer leurs plugins et leurs thèmes. Les utilisateurs débutants peuvent également installer WordPress sur leurs ordinateurs pour apprendre WordPress, tester de nouveaux thèmes et plugins WordPress et expérimenter sans affecter un site Web en direct.
Si vous installez WordPress localement sous Windows, vous êtes la seule personne à pouvoir consulter ce site. Si vous souhaitez créer un site Web accessible au public, vous devez disposer d'un nom de domaine et d'un hébergement Web. Dans ce tutoriel, je vais vous montrer comment installer correctement Wordpress sur Windows à l'aide de WampServer.
Hébergement Wordpress pas cher
C'est quoi WampServer?
WampServer est une compilation de serveur Web Apach, PHP et MySQL fournis pour les ordinateurs Windows. Tous sont des logiciels open source distincts. Cependant, les installer séparément n'est pas très facile, même mpour les utilisateurs expérimentés. Des logiciels tels que WampServer vous permettent de les installer facilement et d'avoir un environnement local opérationnel en quelques minutes.
Installation de WampServer sur un ordinateur Windows:
Voici les étapes à suivre pour disposer d'un serveur local sur votre ordinateur:
Étape 1:
Télécharger le logiciel WampServer depuis son site officiel. Vous verrez deux versions différents, 64 bits et 32 bits. Selon votre ordinateur local, vous devez le télécharger (j'ai choisi la version 64 bits).
Remarque: Pour savoir si vous utilisez un système d'exploitation 32 ou 64 bits, accédez au Panneau de configuration » Système et sécurité »Système de votre ordinateur. Vous pourrez y voir le type de votre système d'exploitation.
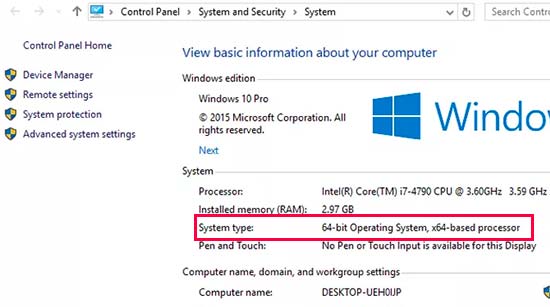
Étape 2:
Comme tout autre logiciel, vous devez l’installer sur votre ordinateur. Cliquez sur le bouton Next et l'installation sera lancée.
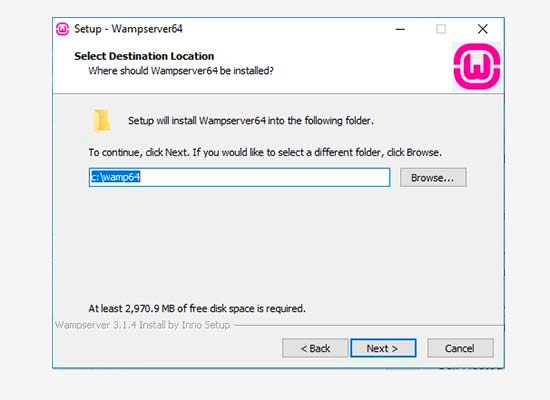
Étape 3:
Il est maintenant temps de télécharger la dernière version de à partir de son site officiel. Il se présentera sous la forme d'un fichier ZIP contenant un dossier "wordpress". Vous devez l'extraire et le copier.
Remarque: Vous pouvez renommer le dossier <wordpress>, comme vous voulez ex. monsite, testsite, etc. Il s'agit de l'URL de votre site local WordPress. Veuillez donc à choisir un nom dont vous vous souviendrez facilement.
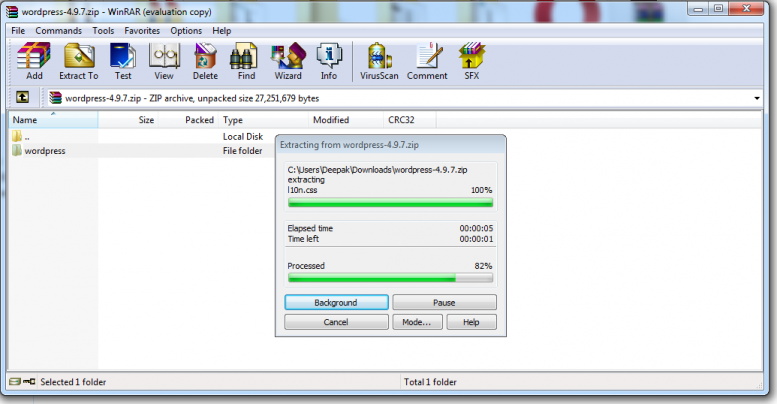
Étape 4:
Accédez au lecteur sur lequel vous avez installé WampServer et recherchez son dossier. Il peut être simplement WAMP, WAMP64 ou WAMP32. Ouvrez-le et recherchez le dossier <www>. Ouvrez-le et collez le dossier que vous avez copié à partir du fichier ZIP.
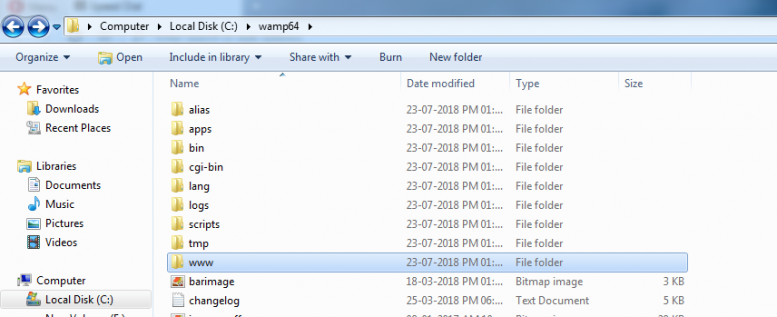
Étape 5:
Pour commencer à utiliser WampServer, vous devez l'ouvrir à l'aide de son icône située sur le bureau. Une fois que vous le faites, vous devez vérifier si tous les services fonctionnent ou non. Pour ça, accédez à la droite de la barre des taches et ouvrez la boite à icônes. Vous verrez l'icône WampServer verte. Il est maintenant temps de créer la base données. Cliquez sur l'option phpMyAdmin ou vous pouvez ouvrir directement http://localhost/phpmyadmin sur votre navigateur Web.
Remarque: Si l'icône WampServer est rouge ou jaune, cela signifie que les services (Apache, MySQL, PHP) ne sont pas en cours d'exécution. Vous devez démarrez les services en cliquant sur l'icône.
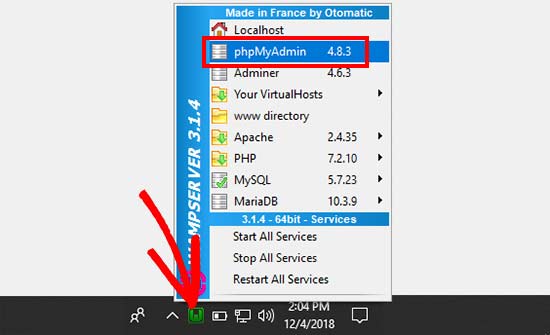
Cela vous mènera à l'écran de connexion phpMyAdmin de votre navigateur Web. Entrez simplement le nom d'utilisateur <root> et laissez le champ du mot de passe vide. Ce sont les informations d'identification par défaut pour vous connecter à votre localhost phpMyAdmin. Cliquez sur le bouton Go pour continuer.
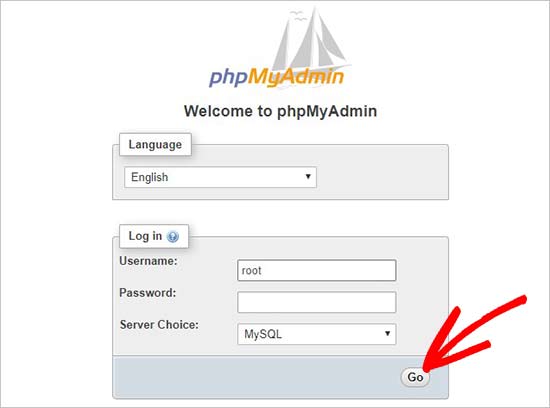
Étape 6:
Comme pour tout processus simple, vous pouvez créer la nouvelle base de données en cliquant sur l’option New affichée dans le menu de navigation de gauche. Remplissez le nom de la nouvelle base de données (que nous avons nommé wordpress) et cliquez sur le bouton Creat. Maintenant votre base de données est prête, ce qui signifie que vous pouvez maintenant installer WordPress sur localhost.
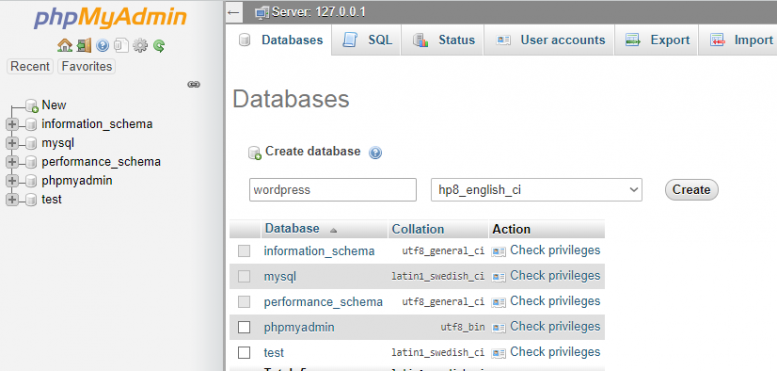
Étape 7:
Maintenant que vous avez créé la base de données et que tous les services de WampServer sont en cours d’exécution, vous devez commencer à installer WordPress.
Ouvrez http://localhost/wordpress (le nom que vous avez donné au dossier <wordpress>) sur votre navigateur Web. Il vous sera demandé de choisir la langue de votre installation Wordpress, suivie d’une autre page. Cliquez sur le bouton Let's Go.
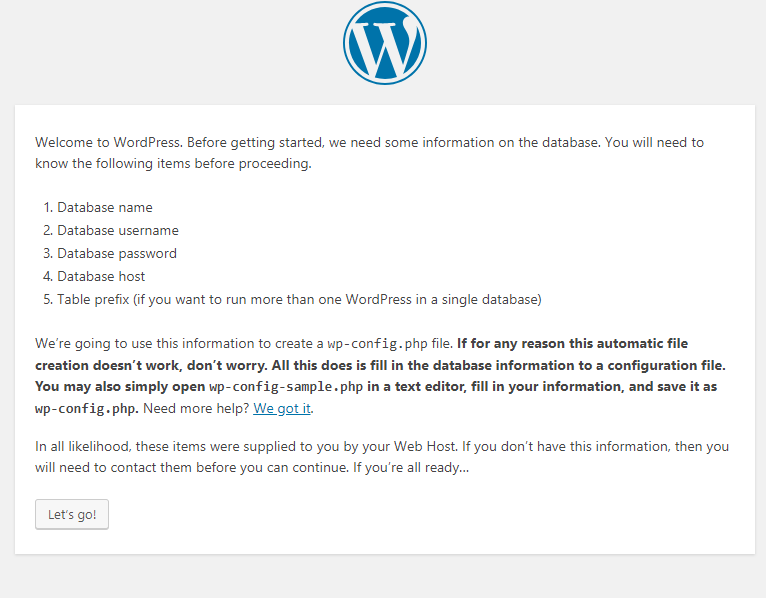
Étape 8:
L'étape suivante consiste à détailler la base de données. Le nom de la base de données sera celui que vous avez entré à l'étape précédente. Dans notre cas, nous l’appelions <wordpress>. Le nom d’utilisateur sera <root> et Vous n'avez besoin d'aucun mot de passe, vous pouvez laisser le champ mot de passe vide, faites-le comme indiqué sur la capture d'écran. Vous pouvez également laisser l’hôte de la base de données et le préfixe de la table tels quels.
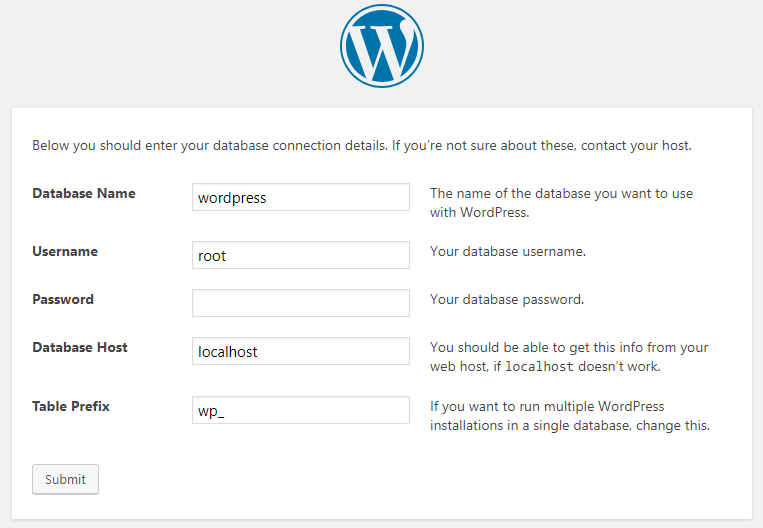
Étape 9:
C’est l’information la plus vitale que vous devrez peut-être remplir. Les détails de votre site Web qui seront utilisés pour vous connecter après cette installation.
- Titre du site
- Nom d'utilisateur
- Mot de passe
- Adresse électronique
Une fois terminé, cliquez sur le bouton "Installer WordPress".
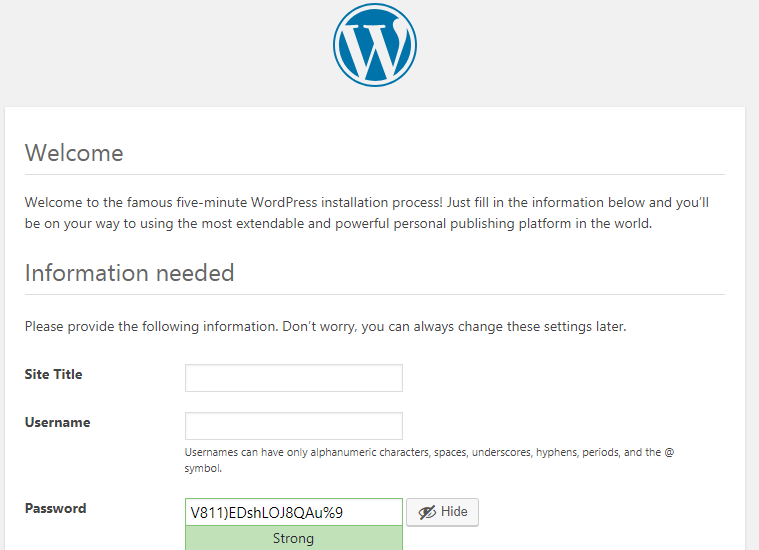
Étape 10:
Vous verrez le message de réussite avec le nom d'utilisateur. Vous pouvez ensuite accéder à votre panneau d'administration wordpress en cliquant sur le bouton Connection ou bien ouvrez http://localhost/wordpress/wp-admin dans votre navigateur web.
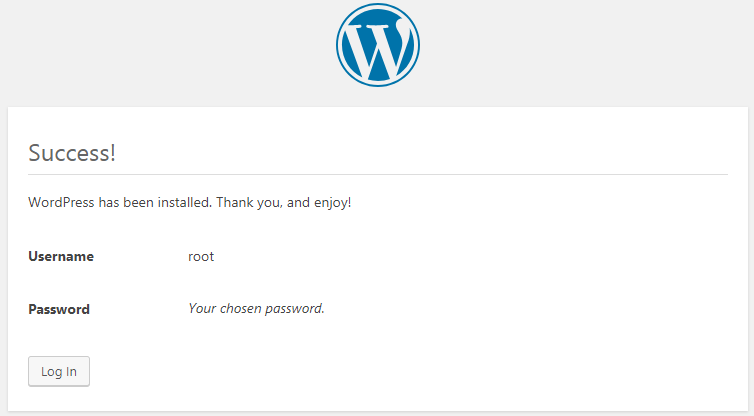
Félicitations, vous avez correctement installé WordPress sur votre serveur local Windows en utilisant WAMPserver. Maintenant, vous pouvez commencer à tester de nouveaux plugins et thèmes.
cet environnement local va vous aider à explorer d'avantage la plate-forme WordPress, Ses plugins et ses thémes. Vous pouvez également créer un site Web hors connexion. sachant que Wampserver est le moyen le plus simple de le faire.
J'espère que vous pourrez suivre les étapes mentionnées ci-dessus. Prenez chaque étape avec soin et essayez de ne faire aucune erreur. Même si vous le faites, essayez à nouveau.
Source : Traduit et adapté depuis le site wpbeginner et hostadvice