
Microsoft a ajouté de nombreuses nouvelles fonctionnalités et applications à Office 365, telles que Planner, Shifts et Microsoft Teams.
S'appuyant sur Slack, Microsoft décrit Teams comme un «espace de travail basé sur le chat dans Office 365» permettant aux équipes (internes uniquement à ce stade) de travailler ensemble dans une seule fenêtre pour améliorer le travail d'équipe. Il est important de noter que Microsoft Teams remplacera Skype Entreprise.
 |
Télécharger Microsoft Teams Ici |
Que peut-on faire avec Teams ?
Dans une seule fenêtre, les utilisateurs peuvent faire appel à une variété d'applications et d'outils Office 365 pour les aider à travailler plus efficacement, tels que:
- Calendriers et réunions (Outlook)
- Créez, partagez, modifiez et recherchez du contenu (SharePoint, OneDrive et OneNote)
- Appeler et rencontrer les membres de l'équipe (Skype)
- Chat et messagerie instantanée (Skype)
Avantages clés de Teams :
- Un hub centralisé
- Intégration avec Office 365
- Personnalisation de Teams via des API
- Sécurité et conformité d'entreprise
- Intégration avec Azure Active Directory
- Aucun coût supplémentaire pour les utilisateurs d'Office 365
Utiliser Microsoft Teams
Avant de commencer, il est important de comprendre comment Teams s'intègre dans la vue d'ensemble d'Office 365, car la création de Teams a des implications plus larges. Chaque team (équipe) créée créera automatiquement un plan correspondant, un site d'équipe SharePoint, un groupe Office 365 et OneNote partagé. Bien que cela apporte un certain nombre d'avantages importants, tels que des documents partagés et des informations d'équipe centralisées, cela peut entraîner des problèmes de gouvernance et d'administration. Heureusement, le côté administrateur de Teams permet de gérer cela comme nous le verrons ci-dessous
C'est quoi un hébergement VPS ? Tout ce que vous devez savoir sur les serveurs virtuels |
Aperçu
Une fois que votre organisation a accès à Teams, vous pouvez: télécharger l'application de bureau, accéder à Teams via votre navigateur ou télécharger l'application mobile.
Teams et Channels
Pour démarrer votre collaboration en équipe, vous avez besoin d'une équipe. La configuration de Teams est facile et se fait en quelques clics, nécessitant un nom d'équipe et une description; cela permet ensuite d'ajouter des membres de l'équipe. Comme mentionné ci-dessus, une nouvelle équipe créera un groupe Office 365, OneNote, un site SharePoint et un plan correspondants, il faut donc le faire avec une certaine prudence.
Chaque équipe a des sous-sections, appelées Channels (canaux), et un canal général sera automatiquement créé. Vous pouvez avoir plusieurs canaux au sein d'une équipe; par exemple, vous pourriez avoir une équipe «Marketing», puis des canaux tels que «Médias sociaux», «Lancement de produit», «Blogs», etc. Ou une entreprise peut être une équipe et les canaux peuvent être des départements - vous pouvez choisir ce qui convient au mode de travail de votre organisation. Chaque fois qu'il y a une nouvelle notification ou activité, la chaîne devient en gras.
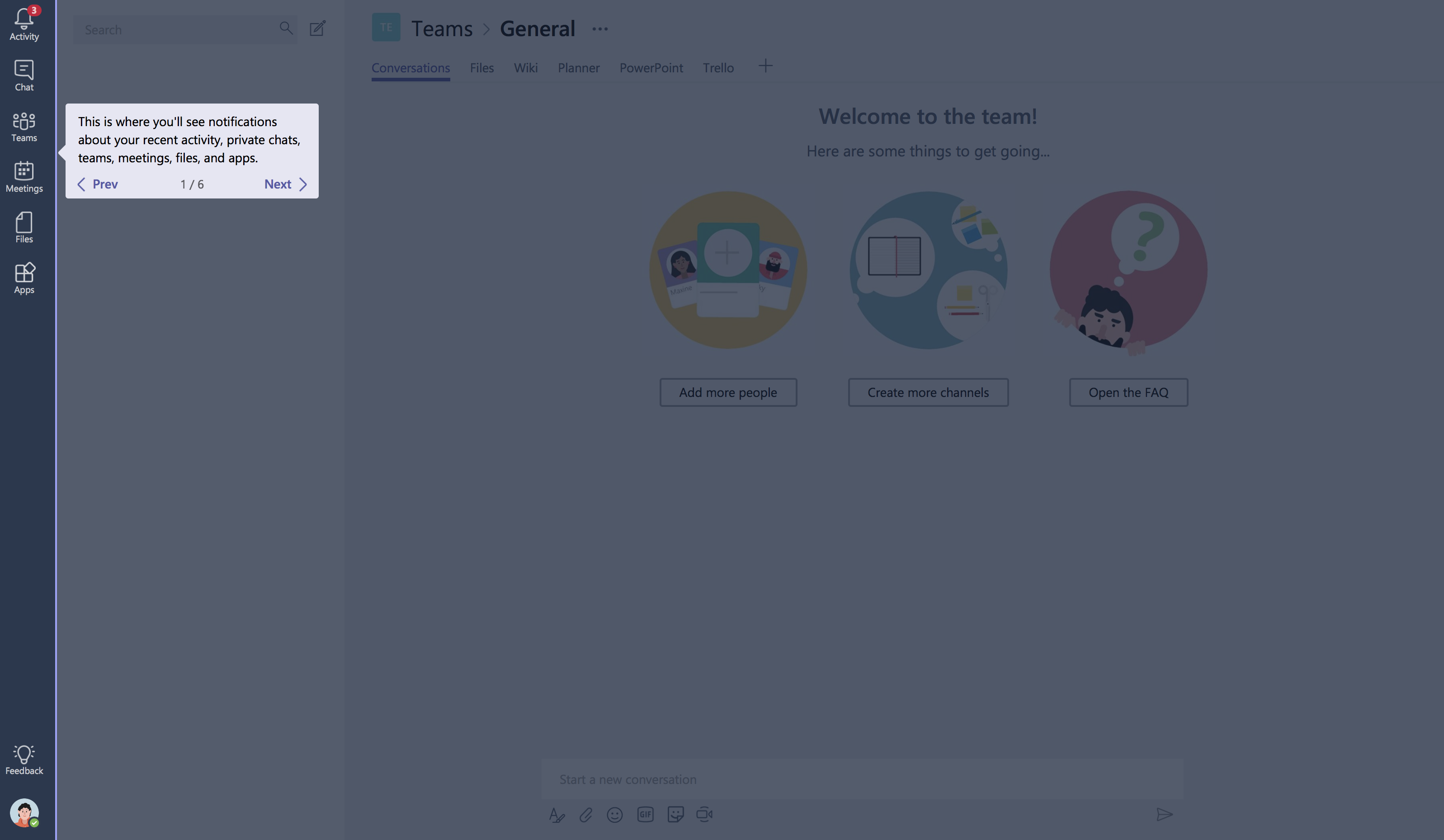
Onglets Channel
Chaque canal a tous ses propres onglets en haut. La conversation (discussion de groupe), les fichiers (documents partagés) et les notes (OneNote partagé) sont automatiquement créés et vous pouvez ensuite ajouter vos propres onglets.
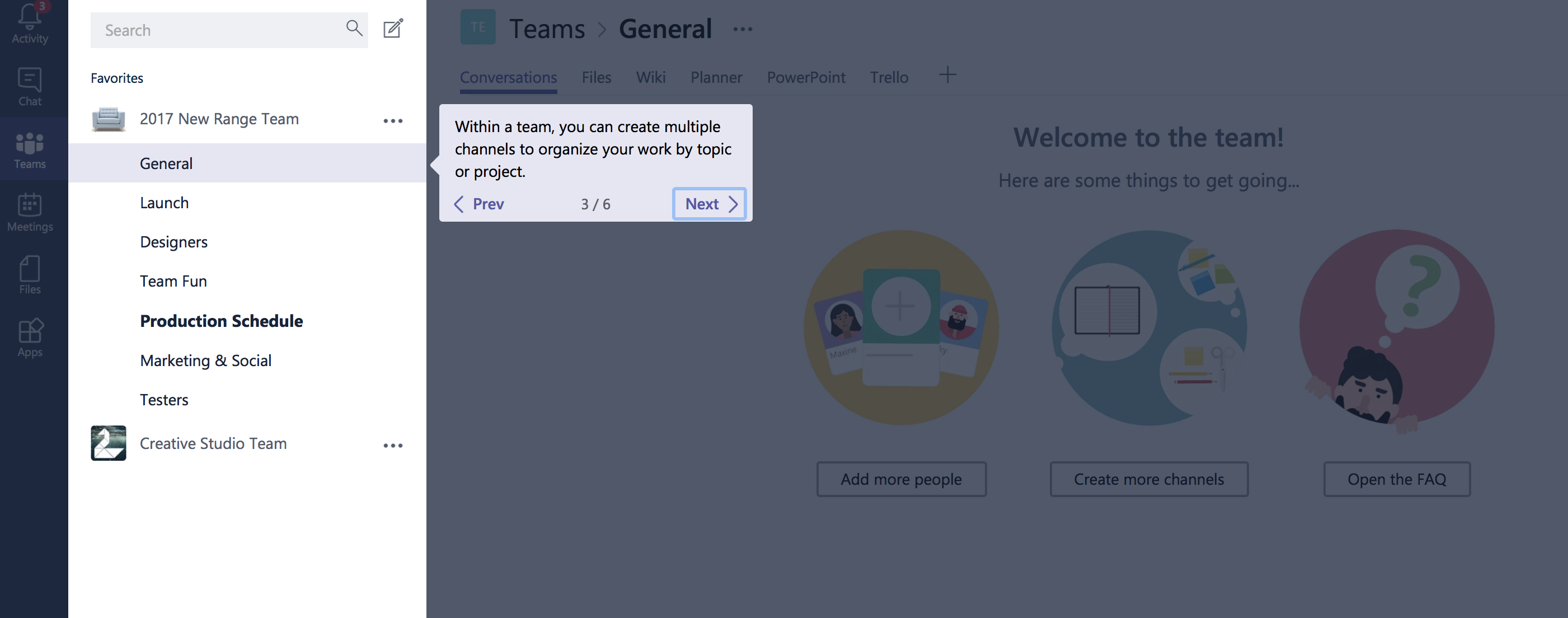
Conversation
Les conversations sont l'une des principales caractéristiques de Teams, permettant à chaque équipe d'avoir une discussion centralisée qui est enregistrée et facilement consultable. Les conversations sont l'élément central où tout le travail d'équipe est enregistré, du partage de fichiers aux appels vidéo.
L'utilisation de @mentions vous permet de marquer des participants ou même des équipes entières pour en informer les autres. Les utilisateurs qui consultent les conversations verront facilement où ils ont été mentionnés grâce au symbole rouge @ pour mettre en évidence les domaines importants pour eux. En plus de cela, votre application de bureau vous avertira par une alerte. En plus du balisage, les utilisateurs peuvent «aimer» le contenu et partager des émoticônes ou des GIF.
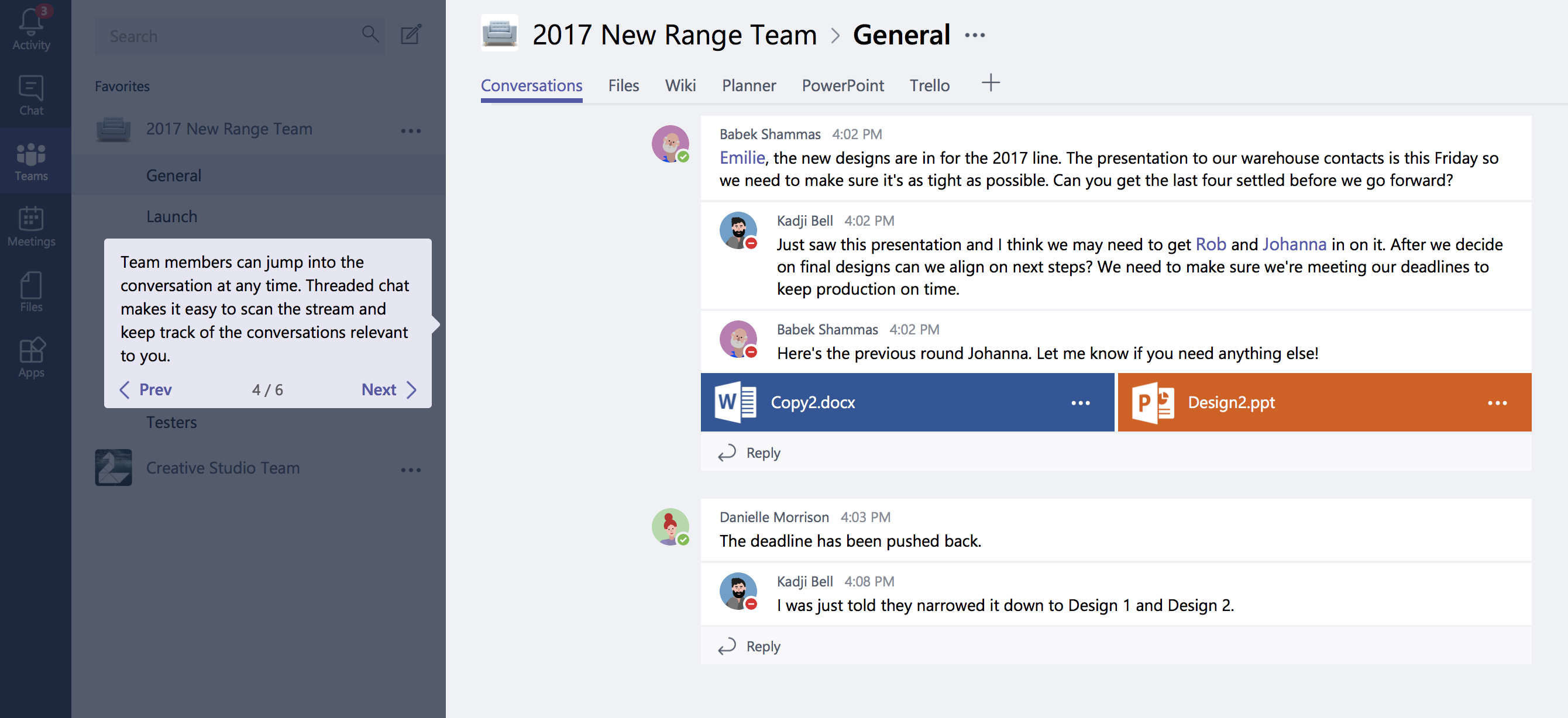
Files
Dans votre fenêtre Teams, vous pouvez effectuer une variété de tâches directement dans cette fenêtre ou navigateur, de manière à éviter de basculer entre différentes applications. Ces tâches incluent la possibilité de supprimer, télécharger, déplacer des fichiers, ouvrir, copier, modifier ou obtenir un lien à partager avec d'autres - vous donnant toutes les fonctionnalités clés que vous obtiendriez dans les applications natives.
Vous pouvez également démarrer une discussion de groupe à côté du fichier, pour permettre des discussions d'équipe tout en travaillant sur les fichiers - et cette conversation apparaîtra dans votre fil de conversation.
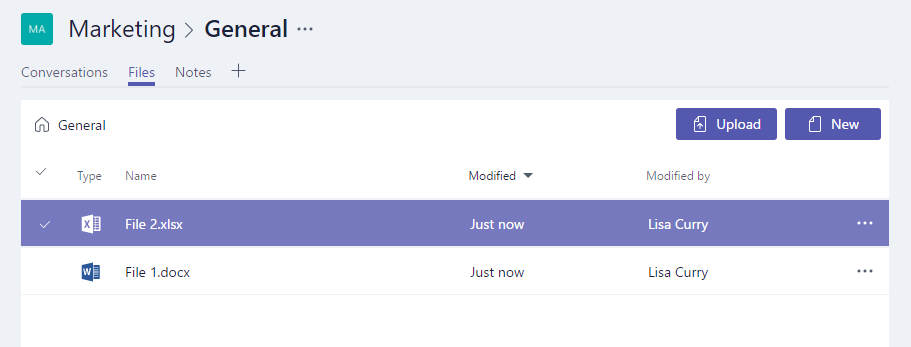
Notes
Notes vous amène au OneNote partagée de l'équipe. Dans Teams, vous pouvez afficher et modifier vos OneNotes (directement dans la fenêtre Teams) ou vous pouvez cliquer pour modifier dans l'application OneNote.
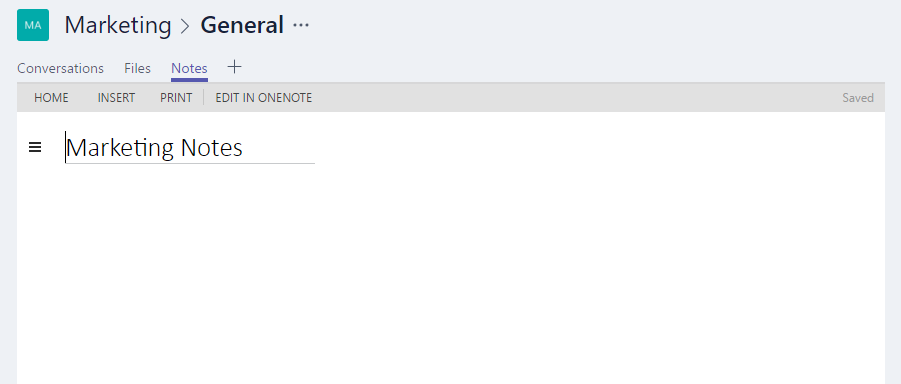
Ajout d’onglets
Comme mentionné, en plus de ces trois onglets automatiques, vous pouvez également ajouter les vôtres, qui incluent actuellement Planner, des feuilles de calcul Excel, des documents Word, des tableaux de bord et plus encore.
Les produits Microsoft peuvent facilement être ajoutés, mais de nombreuses intégrations futures seront également apportées dans Teams. L'intégration entre les systèmes étant si vitale pour le travail d'équipe, nous pouvons nous attendre à voir beaucoup plus de partenariats et d'intégrations dans le future.
Menu
Sur le côté gauche, vous pouvez naviguer vers différents domaines au sein de Teams, tels que les discussions, les réunions, les fichiers et l'activité. La plupart d'entre eux sont assez explicites:
Activités: vous montre les dernières activités des équipes dont vous faites partie.
Chat: il contient vos conversations Skype Entreprise, fournissant un historique de chat complet. Cependant, pour une discussion au sein d'une équipe, vous devez utiliser le menu Teams et maintenir la discussion de groupe dans «Conversation».
Teams: un aperçu de toutes vos équipes dont vous faites partie et vous permet d'accéder à chaque canal au sein des équipes. C'est également là que vous pouvez créer des équipes.
Meeting: l'onglet Réunions extrait vos réunions d'Outlook et vous permet également de planifier des réunions dans l'onglet Réunions qui sont envoyées à une équipe. Si vous souhaitez planifier d'autres réunions avec des utilisateurs ou des individus externes, vous devrez toujours utiliser Outlook, car l'onglet Réunion des équipes sert uniquement à planifier une réunion avec une équipe.
Files: dans Fichiers, vous pouvez rapidement rechercher et afficher des fichiers sur OneNote, OneDrive et au sein de Teams (stockés dans leurs propres sites SharePoint). Il existe également un onglet "Récent" très utile pour vous permettre d'accéder rapidement aux derniers documents sur lesquels vous travailliez, ainsi qu'un raccourci vers vos téléchargements.
Administration de Teams
Microsoft Teams est déjà un excellent produit car il permet une grande flexibilité et vous offre de nombreuses possibilités. Cependant, comme mentionné précédemment, le démarrage avec Teams peut également entraîner des effets d'entraînement, ce qui peut provoquer des maux de tête administratifs. Heureusement, dans Office 365 Admin, vous pouvez contrôler les paramètres des équipes dans le panneau de configuration Groupes. Dans les paramètres d'administration, vous pouvez contrôler qui peut créer des équipes, quelles fonctionnalités sont autorisées ou non, telles que les réunions vidéo, le partage d'écran ou les images animées ou si des extensions peuvent être utilisées. Cela donne le contrôle nécessaire pour permettre une gouvernance conforme à la politique de votre organisation et vous permet de garder le contrôle de l’application.